Photoshop CS3为美女刷出亮白牙齿
使用数码相机照相拍摄时,你的第一个动作是什么?第一个动作就是“笑”。只有面带笑容的照片才显得美丽而自然,谁也不希望自己拍摄出的照片面无表情,死板无味吧。问题出来了,我们可不是5000年前的古代人“笑不露齿”,面对镜头微笑的时候你的牙齿会被非常精准和清晰的摄录下来。
此时,你是否会为了照片上“带有黄斑的牙齿”而发愁呢?其实通过Photoshop CS3强大的数码照片处理工具,以上的问题都可以迎刃而解。我们可以在数码照片拍摄成型后,在数码冲印前,在电脑中将“泛黄”的部分清洗掉。这样我们冲洗出的照片将会得到美丽而亮白的牙齿,为你添加自信。
在下图中我们可以看见照片修改前与修改后的图片对比,在去除过程中主要运用了 “钢笔工具”,抠选出人物的“牙齿”部分,然后通过“去色”、“亮度/对比度”、“色彩平衡”等一系列调整命令,对牙齿进行美白处理,具体的操作步骤以下实例将对读者详细讲解,美容前后图片对比图见图1。
 图1
图1STEP1 执行【文件→打开】命令(快捷键Ctrl+O),打开素材图片:“照片.tif”,我们将看到整个图片如图2所示。这里我们不难发现图片中的美女牙齿是“泛黄”的。
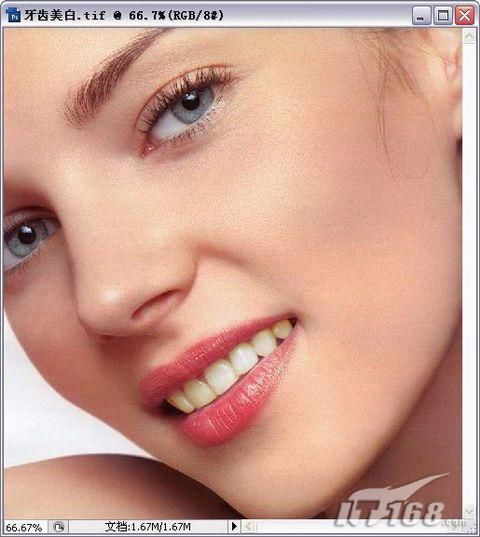 图2
图2STEP2 选择工具箱中的【钢笔工具】,单击属性栏上的【路径】按钮,在窗口中绘制路径,勾选出牙齿部分如图3所示。
 图3
图3注意:在牙齿的勾选中,我们除了使用钢笔工具外,还可以使用Photoshop中最具特色的“快速选取工具”来选取。
STEP3 按【Ctrl+Enter】组合键,将路径转换为选区,如图4所示。这样我们就可以单独的对勾选出的黄色的牙齿进行修改了。
 图4
图4STEP4 执行【图像→调整→去色】命令,去掉选区图形颜色如图5所示。此时黄色的牙斑已经被去掉。
 图5
图5STEP5 执行【图像→调整→亮度/对比度】命令,打开【亮度/对比度】对话框,在对话框中分别设置【亮度】为:+40,设置【对比度】为:+40,如图6所示。
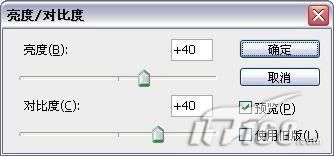 图6
图6STEP6 调整“亮度/对比度”后的效果,如图7所示。这样我们可以明显看出牙齿已经变得洁白无瑕了。
 图7
图7STEP7 执行【图像→调整→色彩平衡】命令,打开【色彩平衡】对话框,在对话框中调整【红色】为:+50,如图8所示。
 图8
图8注意;这里调整色彩平衡的目的是将美白后的牙齿与人物的面部有机的结合起来,让他们更好的融合在一起。
STEP8 调整“色彩平衡”后,按【Ctrl+D】组合键取消选区,制作完成的最终效果如图9所示。
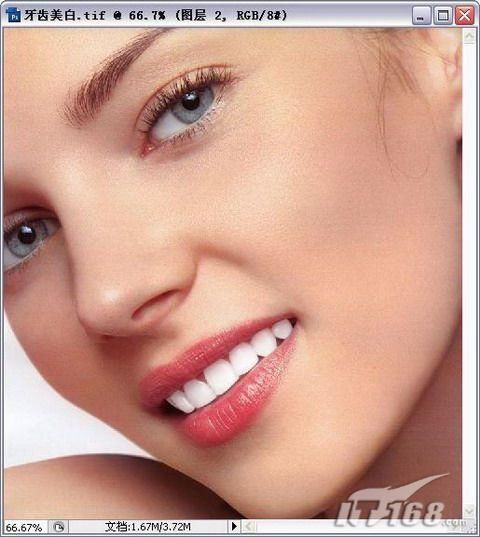 图9
图9通过上面的操作,女孩“泛黄的牙齿”已经得到了全面的美白,此时将该图像文件冲洗出来你将看来完美无暇的照片了,掌握了Photoshop牙齿美白术你不会再为了黄黄的牙齿而不敢照相了。




















